Camtasia Studio
My group, Melaney, Chalanie and Andres, reviewed Camtasia Studio (http://www.techsmith.com/camtasia/) as part of our final project. We used the program to capture the output of our webcam windows going through Pd. We had originally tried another program but the webcam feed would freeze as soon as you started recording. When using desktop recording software this is something to watch out for, as if the program is too heavy on memory, processing, and or graphics requirements, it will pause or seriously delay other graphical instances going on. These programs are usually better suited for creating tutorials or such, where smooth movement of either the mouse, typing, or other desktop elements isn't a must. Camtasia studio on the other hand worked perfectly when recording the live webcam feed, even though our patch calls for 6 windows (five for effects) running simultaneously.

We also recommend Camtasia as it is very, very easy to use. Once launched, on Windows, this is what the interface looks like:
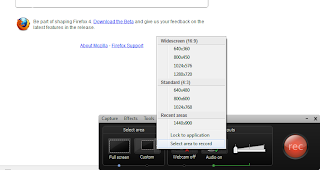 As you can see on the bottom right hand corner, the interface is very straightforward and simple. You can select an area to record, either the full screen, a custom area, or a specific window. It might be a little tricky to get to the right option for choosing a window; what you need to do is click the drop down menu for "Custom" and then select "Select area to record."
As you can see on the bottom right hand corner, the interface is very straightforward and simple. You can select an area to record, either the full screen, a custom area, or a specific window. It might be a little tricky to get to the right option for choosing a window; what you need to do is click the drop down menu for "Custom" and then select "Select area to record."
The selection tool has three different options. You can record an entire window, just the content of the window, or the content and the menu bars:

Once you have chosen your area to record, you just need to press the big red "rec" button on the Camtasia interface to start recording. You can stop the recording at any time by pressing F10 or stopping the recording in the interface.
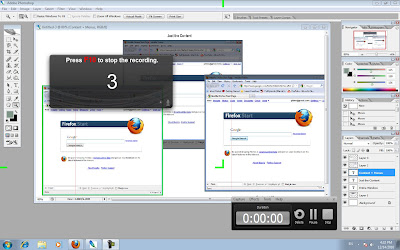
 As soon as you stop recording, the video will be played in the Camtasia Player. You can then preview the video. If you're happy with it, you can select Save and Edit, and once saved the video will be opened up in Camtasia Studio --The editing suite. In Macs, the video will not be previewed, but go straight into the editing suite. If you plan on continuing recording, you can leave the Studio open and go back to the recording interface, record your next clip, stop the recorder, preview and save it (with a different name) and once saved it'll be added to the your studio project to continue recording. On Macs, after each video is recorded, it'll go straight into the studio.
As soon as you stop recording, the video will be played in the Camtasia Player. You can then preview the video. If you're happy with it, you can select Save and Edit, and once saved the video will be opened up in Camtasia Studio --The editing suite. In Macs, the video will not be previewed, but go straight into the editing suite. If you plan on continuing recording, you can leave the Studio open and go back to the recording interface, record your next clip, stop the recorder, preview and save it (with a different name) and once saved it'll be added to the your studio project to continue recording. On Macs, after each video is recorded, it'll go straight into the studio.
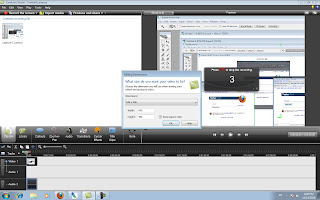
Camtasia is made by TechSmith, who also makes Jing, a similar desktop recording program that was reviewed in class. The difference is that Jing is intended mostly to record short, individual clips and share them over the web to "screencast.com" a video webhosting service provided to Jing users. Camtasia on the other hand, gives you the option to record multiple clips, edit them together, add effects, and do with the final product as you please, also including uploads to screencast.com. Both programs can be download from http://www.techsmith.com/.

We also recommend Camtasia as it is very, very easy to use. Once launched, on Windows, this is what the interface looks like:
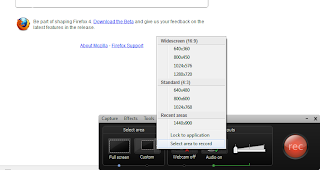 As you can see on the bottom right hand corner, the interface is very straightforward and simple. You can select an area to record, either the full screen, a custom area, or a specific window. It might be a little tricky to get to the right option for choosing a window; what you need to do is click the drop down menu for "Custom" and then select "Select area to record."
As you can see on the bottom right hand corner, the interface is very straightforward and simple. You can select an area to record, either the full screen, a custom area, or a specific window. It might be a little tricky to get to the right option for choosing a window; what you need to do is click the drop down menu for "Custom" and then select "Select area to record." The selection tool has three different options. You can record an entire window, just the content of the window, or the content and the menu bars:

Once you have chosen your area to record, you just need to press the big red "rec" button on the Camtasia interface to start recording. You can stop the recording at any time by pressing F10 or stopping the recording in the interface.
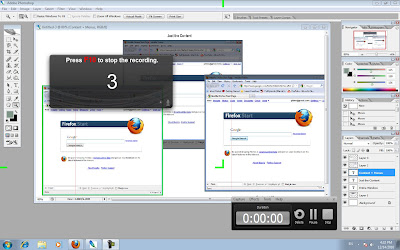
 As soon as you stop recording, the video will be played in the Camtasia Player. You can then preview the video. If you're happy with it, you can select Save and Edit, and once saved the video will be opened up in Camtasia Studio --The editing suite. In Macs, the video will not be previewed, but go straight into the editing suite. If you plan on continuing recording, you can leave the Studio open and go back to the recording interface, record your next clip, stop the recorder, preview and save it (with a different name) and once saved it'll be added to the your studio project to continue recording. On Macs, after each video is recorded, it'll go straight into the studio.
As soon as you stop recording, the video will be played in the Camtasia Player. You can then preview the video. If you're happy with it, you can select Save and Edit, and once saved the video will be opened up in Camtasia Studio --The editing suite. In Macs, the video will not be previewed, but go straight into the editing suite. If you plan on continuing recording, you can leave the Studio open and go back to the recording interface, record your next clip, stop the recorder, preview and save it (with a different name) and once saved it'll be added to the your studio project to continue recording. On Macs, after each video is recorded, it'll go straight into the studio.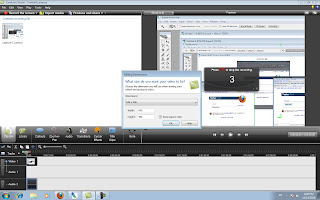
Camtasia is made by TechSmith, who also makes Jing, a similar desktop recording program that was reviewed in class. The difference is that Jing is intended mostly to record short, individual clips and share them over the web to "screencast.com" a video webhosting service provided to Jing users. Camtasia on the other hand, gives you the option to record multiple clips, edit them together, add effects, and do with the final product as you please, also including uploads to screencast.com. Both programs can be download from http://www.techsmith.com/.
Comments
Post a Comment